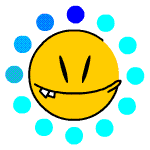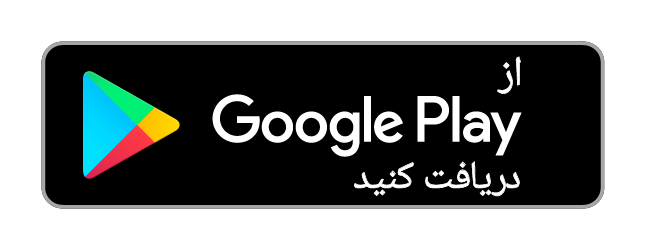ترفند
دوستان
عزيز چند تا ترفند جديد براي شما قرار دادم و چون از سايتهاي مختلف جمع
آوري شده ممكنه جملات كمي بهم ريخته و نا مرتب باشه بنابر اين پيشنهاد مي
كنم در صورت علاقه ، كل ميل را كپي كنيد و در فايلي مثل وورد پيست كنيد و
آنجا با راست چين و مرتب كردن جملات كه به راحتي انجام مي گردد بتوانيد از
جملات نهايت استفاده را ببريد
با تشكر
وحيد |
ترفند کیبورد:
Alt، این کلید کوچک که در سطر آخر کیبورد در میان کلید ویندوز و Space جا
خوش کرده است را چندان دست کم نگیرید! چون کلید بسیار کار آمد و با استفاده
ای برای حرفه ای هاست. در این جا قصد داریم شما را با 5 کاربرد جالب کلید
Alt آشنا کنیم تا شما نیز به اهمیت آن پی ببرید.
1. برای رسیدن به properties کافیست Alt را نگه داشته و روی فایل مورد نظر دوبار کلیک کنید.
2. کلید
Alt در هر پنجره ای، با یک فشار منوهای پنجره را فعال می کند و با ترکیب
آن با هر کدام از حروف منوها، که زیر آن خط کشیده شده است، پنجره مربوط به
آن منو را باز میکند.
3. در مرورگر اینترنت اینترنت اکسپلورر، ترکیب Alt و End شما را به آخرین صفحه ای که مشاهده کرده اید خواهد برد.
4. در مرورگر اینترنت اینترنت اکسپلورر، ترکیب Alt با یکی از دو کلید جهت راست و چپ، عمل Back و Forward را انجام می دهد.
5. با ترکیب Alt و Tab شما می توانید به سهولت پنجره های فعال ویندوز را جابه جا کنید.
|
ترفند کیبورد:
در این ترفند قصد داریم روش هایی را به شما معرفی كنیم كه با استفاده از
آنها میتوانید سیستم خود را تنها با استفاده از چند كلید موجود بر روی صفحه
كلید Standby ، Hibernate ، Logoff ، Restart ، Shutdown و Switch User
نمایید. لازم به ذكر است كه كمتر كسی از این ترفندها آگاه است و همچنین با
استفاده از آنها میتوانید سرعت كار با كامپیوتر را بیشتر كنید.
برای Shutdown نمودن سیستم با كیبورد :
ابتدا
دكمه Win (مابین كلیدهای Alt و Ctrl) را فشار داده و پس از نمایش منوی
Start حرف U انگلیسی را دوبار با اندكی مكث میزنیم. خواهید دید كه سیستم
خاموش میشود.
برای Restart نمودن سیستم با كیبورد :
ابتدا
دكمه Win (مابین كلیدهای Alt و Ctrl) را فشار داده و پس از نمایش منوی
Start این بار كلیدهای U و سپس R را با اندكی مكث میزنیم. خواهید دید كه
سیستم Restart میشود.
برای Standby نمودن سیستم با كیبورد :
ابتدا
دكمه Win (مابین كلیدهای Alt و Ctrl) را فشار داده و پس از نمایش منوی
Start این بار كلیدهای U و سپس S را با اندكی مكث میزنیم. خواهید دید كه
سیستم Standby میشود.
برای Standby نمودن سیستم با كیبورد :
ابتدا
دكمه Win (مابین كلیدهای Alt و Ctrl) را فشار داده و پس از نمایش منوی
Start این بار كلیدهای U و سپس H را با اندكی مكث میزنیم. خواهید دید كه
سیستم Hibernate میشود.
برای Loggoff نمودن سیستم با كیبورد :
ابتدا
دكمه Win (مابین كلیدهای Alt و Ctrl) را فشار داده و پس از نمایش منوی
Start این بار كلید L را دوبار با اندكی مكث میزنیم. خواهید دید كه سیستم
Logoff میشود.
برای Switch User نمودن سیستم با كیبورد :
ابتدا
دكمه Win (مابین كلیدهای Alt و Ctrl) را فشار داده و پس از نمایش منوی
Start این بار كلیدهای L و سپس S را با اندكی مكث میزنیم. خواهید دید كه
سیستم Switch User میشود.
|
|
ترفند ویندوز: در
این ترفند قصد داریم روشی بسیار جالب را به شما معرفی کنیم که با استفاده
از آن خودتان میتوانید بدون نیاز به اطلاعات پیچیده کامپیوتری و نرم افزار
خاصی و تنها از طریق رجیستری ویندوز قسمتهای اساسی ویندوز را فارسی کنید.
این ترفند روی تمامی نسخه های ویندوز قابل اجراست.
برای این کار:
از منوی Start وارد Run شوید و در آن عبارت regedit را وارد کنید Enter بزنید تا ویرایشگر رجیستری باز شود.
به آدرس زیر بروید: (برای ویندوز اکس پی)
HKEY_USERS > S-1-5-21-515967899- 1454471165- 839522115- 1003 > Software > Microsoft > Windows > ShellNoRoam > MUICache
به آدرس زیر بروید: (برای ویندوز ویستا)
HKEY_USERS > S-1-5-21-3848882638 -3234196439- 1274506236- 1000_Classes > Local Settings > Software > Microsoft > Windows > Shell > MuiCache
حالا
در قسمت سمت راست رجیستری، شما میتوانید تمامی اطلاعات زبان را مشاهده
کنید. کافی است روی هر کدام از آنها دوبار کلیک کنید و در پنجره جدید و
قسمت Value Data به جای نام انگلیسی آن، نام فارسی مورد نظر خودتان را
بنویسید. نهایتأ OK را بزنید و کامپیوتر را ریستارت کنید تا تغییرات اعمال
شود.
|
|
ترفند گوگل:
حتما میدانید که مدتی است، گوگل قالب و ظاهر جستجوی تصویری خود را عوض
کرده است. اما خیلیها عقیده دارند که جستجوی جدید تصویری گوگل چنگی به دل
نمیزند و همان سبک و سیاق جستجوی قدیمی بهتر بود.
من بسیاری اوقات
برای پیدا کردن تصاویر متناسب با پستهای خودم از جستجوی تصویری گوگل
استفاده میکردم و نتایج به دست آمده در همان صفحه اول یا دوم، من را به
سرعت به عکس مورد نظرم میرساند. به علاوه خیلی سرراست اندازه و حجم هر عکس
را هم میدیدم.
اما در قالب تازه از آنجا که باید منتظر لود شدن
عکسهای چند صفحه ماند، جستجوی عکسها کندتر میشود. به علاوه آدم به تمیزی
جستجوی قدیمی گوگل، نمیتواند، اندازه و حجم عکسها را با یک نگاه ببیند.
بنابراین ممکن است سراغ عکسهایی با اندازه کوچک برود که به کارش نمیآید.
خوشبختانه شیوههای وجود دارد که با کمک آن میتوانید مجددا از همان جستجوی
تصویری قدیمی استفاده کنید:

- سادهتر از همه آن است که در زیر صفحه
جستجوی تصویری، روی Switch to basic version کلیک کنید. شیوه سادهای است،
اما دو عیب دارد! اول آنکه در جستجوهای بعدی باز هم باید هر بار روی همین
عبارت کلیک کنید تا جستجوی قدیمی تصویری فعال شود و دوم این است که شما
باید مدت زیادی منتظر بمانید تا کل صفحه لود شود و این گزینه ظاهر شود.
- روش دوم: بعد از اینکه عکس مورد نظر را جستجو کردید به انتهای آدرس sout=1& را اضافه کنید.
- روش سوم: از جستجوی تصویری کشورهای دیگر استفاده کنید! فرضا http://www.google.fr
- روش چهارم: از افزونه NoScript استفاده کنید. ( http://addons.mozilla.org/en-US/firefox/addon/722 )
- روش پنجم که من ترجیح دادم: بعد از نصب افزونه گریزمانکی (http://addons.mozilla.org/en-US/firefox/addon/748)، این اسکریپت (http://userscripts.org/scripts/show/82140) را نصب کنید.
به نقل از: یک پزشک
|
|
ترفند کیبورد: هم
اکنون قصد داریم دو ترفند ساده و کوچک و در عین حال کاربردی در محیط
ویندوز را برای شما بازگو کنیم. دو ترفندی که به وسیله دو کلید Shift و
Ctrl صفحه کلید امکان پذیر است.
Highlight و انتخاب متون توسط کیبورد و دیگری بستن چندین برنامه به شکل همزمان این دو ترفند هستند.
- انتخاب متون به وسیله کیبورد
در
محلی که متنی در آن قرار گرفته، یکبار توسط موس یک تک کلیک کنید (یا از
طریق دکمه Tab به محلی که متون تایپ شده بروید)، سپس دکمه Shift را بگیرید و
دکمه های چپ یا راست موجود روی کیبورد را متناوب وارد نمایید تا آن قسمت
از متن به حالت انتخاب درآورده شود. جالب اینکه اگر اینکار را به وسیله
گرفتن دکمه Ctrl+Shift به شکل همزمان صورت دهید سرعت کار 2 برابر میشود!
- بستن چندین برنامه به شکل همزمان
برای
اینکار کافی است کلید Ctrl را گرفته و بر روی برنامه های در حال اجرا در
نوار وظیفه یا Taskbar کلیک کنید. خواهید دید که برنامه هایی که در این
حالت بر روی آنها کلیک میکنید به حالت انتخاب در می آیند. حال کافی است بر
روی یکی از برنامه ها راست کلیک کرده و Close Group را انتخاب کنید تا
برنامه های برگزیده بسته شوند.
به نقل از: ترفندستان
|
|
ترفند ویندوز:
System Restore ابزاری است که شرکت مایکروسافت با عرضه ویندوز ME در سال
2000، آن را رونمایی کرد. ابزار و قابلیتی خوب که در نسلهای بعدی ویندوز
نیز تکرار شده و پیشرفتهتر نیز شد. با استفاده از System Restore میتوان
ویندوزی را که به دلیل خاصی دچار مشکل و ایراد شده است را به همان حالت خوب
گذشته بازگردانی کرد. این ابزار در حقیقت تنظیمات صحیح ویندوز را به خاطر
میسپارد و آن را در محلی در هارددیسک برای مواقع اضطراری ذخیره مینماید.
در ویندوز 7 نیز شاهد حضور System Restore با مقداری تغییرات هستیم. هسته
اصلی System Restore همانی است که در ویندوز XP وجود داشت، اما ساخت یک
نقطه بازگردانی (Restore Point) تا حدودی متفاوت از پیش شده است. نقطه
بازگردانی زمانی است که ویندوز شما خوب کار میکند و شما یک نقطه بازگردانی
یا Restore Point میسازید که در زمان خرابی ویندوز از آن استفاده کنید.
در این ترفند قصد داریم به معرفی نحوه ساخت یک نقطه بازگردانی در ویندوز 7
بپردازیم.
برای این کار:
در صفحه دسکتاپ یا در منوی Start، بر روی Computer راست کلیک کرده و Properties را انتخاب کنید.
در پنل سمت چپ بر روی System Protection کلیک نمایید.
حال بر روی دکمه Create در پایین صفحه کلیک کنید.
در
پنجره باز شده یک نام دلخواه برای نقطه بازگردانی مورد نظر انتخاب کنید.
به عنوان مثال اگر قصد دارید یک نقطه بازگردانی پیش از نصب از یک برنامه
خاص ایجاد کنید، نامی را بنویسید که یادآور این موضوع باشد.
سپس بر روی دکمه Create کلیک کنید.
اکنون اندک زمانی صبر کنید تا نقطه بازگردانی ایجاد شود.
مشاهده پیغام The restore point was created successfully به منزله موفقیت آمیز بودن این مرحله است و نقطه بازگردانی ایجاد شده است.
|
|
ترفند یاهو میل:
کلید های میانبر همواره موجب سهولت کاربران در استفاده از کامپیوتر و
برنامه های جانبی آن بوده است. همگی ما حداقل با تعدادی از این کلیدهای
میانبر در ویندوز و نرم افزارهای دیگر آشنایی داریم. اما این کلیدها تنها
به محیط ویندوز و یا نرم افزارهای تحت آن محدود نمیشود ؛ بلکه کاربردهای
دیگری نیز دارد. در نسخه جدید سرویس ایمیل یاهو، کلیدهای میانبر متعدد و
کاربردی گنجانده شده است که سرعت کارکرد شما را افزایش میدهد. در این ترفند
به معرفی این کلیدهای میانبر در محیط یاهو میل جدید خواهیم پرداخت.
پیش از هر کاری وارد http://mail.yahoo.com شوید.
نام کاربری و رمز عبور سرویس ایمیل یاهوی خود را وارد کرده و لاگین کنید.
اکنون دقت نمایید یاهو میل شما در حالت نسخه جدید قرار گرفته باشد.
اگر
اینگونه نیست و همچنان در حالت Classic قرار دارد (در این حالت در پایین
لوگوی اصلی یاهو ، عبارت Classic درج شده است)، کافی است از بالای صفحه و
سمت راست بر روی All-New Mail کلیک کنید تا یاهو میل شما به نسخه جدید
تغییر پیدا کند. اگر اصلأ All-New Mail را نمیبینید، نسخه یاهو میل شما
جدید است. پس از ورود موفقیت آمیز به ایمیل با استفاده از کیبورد از
کلیدهای تکی یا ترکیبی زیر در محیط اصلی یاهو میل یا در درون هر میل
استفاده کنید:
کلید M : چک کردن تک تک ایمیل ها
کلیدهای Shift + M : چک کردن همه ایمیل ها
کلیدهای \ + Ctrl : بستن زبانه (Tab) جاری
کلید N : ارسال ایمیل جدید
کلیدهای Shift + N : ارسال ایمیل جدید در همان پنجره
کلید C : ایجاد یک چت جدید (همچنین کلیدهای Ctrl + Shift + C)
کلید R : پاسخگویی به ایمیل
کلید A : پاسخگویی به ایمیل همه افرادی که در قسمت To قرار دارند
کلیدهای Shift + A : پاسخگویی به ایمیل همه افرادی که در قسمت To قرار دارند در پنجره جدید
کلید F : ازجاع دادن (Forward) ایمیل
کلیدهای Shift + F : ازجاع دادن (Forward) ایمیل در پنجره جدید
کلید K : علامت گذاری ایمیل به عنوان خوانده شده
کلیدهای Shift + K : علامت گذاری ایمیل به عنوان خوانده نشده
کلید L : نشانه گذاری ایمیل (Flag)
کلیدهای Shift + L : برداشتن نشانه ایمیل
کلید Delete : پاک کردن (ایمیل، مخاطبین و �)
کلید P : پرینت گرفتن (همچنین کلیدهای Ctrl + P)
کلیدهای Ctrl + S : ذخیره کردن به عنوان پیش نویس (Draft)
کلیدهای Ctrl + Enter : ارسال ایمیل (همچنین کلیدهای Alt+ S)
کلید V : نمایش یا عدم نمایش محتوای ایمیل های دریافتی در قسمت پایین پوشه جاری
کلیدهای [ + Ctrl : حرکت بین Tabها از راست به چپ
کلیدهای ] + Ctrl : حرکت بین Tabها از چپ به راست
کلید Enter (در لیست ایمیل های دریافتی) : باز کردن ایمیل در پنجره جدید
کلید Enter (در لیست مخاطبین) : باز کردن صفحه ویرایش مخاطب
کلیدهای Ctrl + F : جستجوی کلمه یا عبارتی خاص در متن ایمیل
کلید D : انتقال ایمیل به یک پوشه
کلید F11 : گسترش پنجره به صورت بیشترین ارتفاع
کلید Esc : بستن پنجره ایمیل در حال مطالعه
کلیدهای . + Ctrl : ایمیل بعدی (هنگام باز بودن یک ایمیل)
کلیدهای , + Ctrl : ایمیل قبلی (هنگام باز بودن یک ایمیل)
|
ترفند آفیس:
در صورتی که با نرمافزار Microsoft Office Excel آشنایی دارید حتماً
میدانید که جهت جمع زدن اعداد داخل دو یا چند سلول بایستی از فرمول SUM
استفاده کرد. اما هر بار تایپ نمودن این فرمول جهت انجام عمل جمع ممکن است
خسته کننده و وقت گیر باشد. در این ترفند قصد داریم نحوه محاسبه سریع جمع
سلولها در اکسل را به صورت سریع و با استفاده از از کلیدهای ترکیبی کیبورد
برای شما بازگو نماییم.
بدین منظور:
ابتدا سلولی که قصد دارید نتیجه عمل جمع در آن نمایش داده شود را انتخاب کنید.
حال ابتدا کلید Alt را گرفته و نگه دارید، سپس کلید = را فشار دهید.
اکنون سلولهایی که قصد دارید جمع زده شوند را انتخاب کنید و نهایتاً کلید Enter را فشار دهید.
خواهید دید که جمع اعداد، درون سلول مورد نظر درج خواهد شد.
به نقل از: ترفندستان
|
ترفند گوگل: قطعاً
برای شما نیز پیش آمده است که در موتور جستجوی گوگل در جستجوی یک مطلب خاص
بودهاید، اما با کلیک بر روی نتیجه ظاهر شده، سر از یک وبسایت تبلیغاتی
درآوردهاید. این روزها رشد قارچگونه سایتهای اسپم در موتورهای جستجو به
ویژه گوگل، به یکی از مصائب ایرانیان در محیط اینترنت تبدیل شده است. این
گونه سایتها با استفاده از یک الگوریتم خاص، هر آنچه که شما در جستجوی آن
هستید را به عنوان یک نتیجه در صفحه نتایج گوگل نمایش میدهند. پس از ورود
به این گونه سایتها نیز نتیجهای خلاف آنچه انتظار داشتید مشاهده خواهید
کرد. معمولاً صفحهای پر از تبلیغ که مجدد آنچه شما جستجو کردهاید را
تحویلتان خواهد داد. با توجه به این الگوریتم، چنین سایتهایی خیلی زود
دارای یک بازدید پوشالی خواهند شد و در موتورهای جستجو در نتایج اولیه قرار
میگیرند. اما راه مقابله با این گونه سایتها و حذف آنها از گوگل راه
چندان سختی نیست، به ویژه اگر از مرورگر فایرفاکس استفاده میکنید. در این
ترفند قصد داریم به نحوه حذف این غدد سرطانی از لیست نتایج گوگل بپردازیم.
بدین منظور:
بهترین راه استفاده از مرورگر فایرفاکس و بهرهگیری از یک افزونه خاص است.
این
افزونه که OptimizeGoogle نام دارد امکانی را در اختیار شما قرار میدهد
که با استفاده از آن میتوانید این سایتهای اسپم را از لیست نتایج گوگل
حذف کنید. به این صورت که با قرار دادن آدرس هر یک از سایتهای اسپم در آن،
دیگر خبری از نتایج مربوط به آن سایت در لیست نتایج گوگل نخواهد بود. برای
نصب این افزونه از لینک زیر اقدام نمایید:
http://addons.mozilla.org/en-US/firefox/addon/52498
پس
از نصب افزونه، در فایرفاکس از منوی Tools به Add-ons بروید. سپس بر روی
دکمه Options مربوط به این افزونه کلیک کنید. حال با ورود به قسمت Filter
میتوانید آدرس سایتهای اسپم را در هر سطر وارد نمایید. با انتخاب دکمه OK،
از این پس سایتهای وارد شده، در لیست نتایج گوگل نمایش داده نخواهد شد.
در این خصوص به نکات زیر نیز توجه داشته باشید:
-
سایتهای اسپم با توجه به استفاده از اسکریپتهای یکسان با کمی تبحر در
همان نگاه اول در لیست نتایج، قابل شناسایی هستند. به این صورت که همگی،
آنچه که شما جستجو کردهاید را عیناً در آدرس خود دارند و عناوینی نظیر src
و search در آدرسهای آنها قابل مشاهده است.
- شما میتوانید این
گونه سایتها را به گوگل گزارش دهید تا خود گوگل آنها را پس از بررسی از
لیست نتایج خود حذف کند. بدین منظور میتوانید از فرم زیر استفاده نمایید:
http://www.google.com/webmasters/tools/spamreport?hl=fa
- آنتیویروسهای مختلف نیز معمولاً قسمتهایی جهت اضافه کردن سایتهای بلوکه شده در موتورهای جستجو را دارا هستند.
به نقل از: ترفندستان
|
|
ترفند ویندوز:
مطمئناً شما هم به این موضوع آگاه هستید که برای انجام امور خاصی در
ویندوز علاوه بر یک راه، نهایاتاً دو یا سه راه دیگر نیز وجود دارد. اما
این بار ما قصد داریم تا 7 راه مختلف برای بستن پنجرههای ویندوز به شما
معرفی کنیم که هر یک از روشی متفاوت صورت میگیرد. فراگیری این نوع راهها و
ترفندها، بسیار به بالا رفتن تبحر و دانش شما در علم کامپیوتر کمک میکند.
هفت راه مختلف برای بستن یک پنجره و کادرهای محاورهای ویندوز عبارتند از:
1. کلیک بر روی دکمه مربع شکل قرمز رنگی که علامت ضربدر بر روی آن دیده می شود.
2. انتخاب منوی File و کلیک بر روی گزینه Exit در پنجره.
3. استفاده از کلیدهای ترکیبی Alt + F4 به هنگام باز بودن پنجره.
4. استفاده از Ctrl+Alt+Delete) Task Manager) و انتخاب پنجره مورد نظر و کلیک بر روی گزینه End Task و بستن آن.
5.
در یک پنجره باز، بر روی بالاترین قسمت پنجره (قسمت آبی) و در سمت مخالف
علامت ضربدر، بر روی نام پنجره راست کلیک کرده و Close را انتخاب کنید.
6. استفاده از این کلید ترکیبی Ctrl+W (این 2 کلید ترکیبی در بعضی موارد استثنا نیز دارد).
7. کافی است در منتهیالیه سمت چپ نوار بالایی هر پنجره دوبار کلیک کنید.
به نقل از: ترفندستان
|
|
1. کیفیت صفحه نمایش یا display بسیار بد است
با
کلیک راست بر روی desktop، تنیم صفحه نمایش را بررسی کنید، در ویندوز XP
به بخش Properties و در ویندوز ویستا به Personalize بروید و از آنجا
Settings را انتخاب کنید. اگر نمیتوانید رزولوشن یا کیفیت رنگ را افزایش
دهید، دکمه Advanced, Adapter را انتخاب کنید. اگر اداپتور VGA استاندارد
یا هر اداپتور دیگر در آنجا فهرست شده بود، یک درایور مخصوص به نوع PC را
دانلود کنید.
اگر اداپتور موجود بود، یک نسخه از درایور قبل از آن را
امتحان کنید. در ویندوز XP به ترتیب بر روی Properties, Driver, Roll Back
Driver کلیک کنید در ویستا Personalization Control Panel را باز کرده و به
ترتیب بر Display Settings, Advanced Settings, Properties کلیک کرده و در
نهایت Driver, Roll Back Driver را انتخاب کنید.
2. چاپگر شما مطالب بی ربطی را چاپ میکند
این
احتمال وجود دارد که یک دستور چاپ کنسل شده به خوبی از حافظه چاپگر پاک
نشده باشد، چاپگر را چند دقیقه خاموش و مجددا روشن کنید. در این بین این
کار را انجام دهید: بر روی منوی Start در ویندوز XP به سراغ Printers and
Faxes و در ویستا به Printers بروید و تمام دستورات چاپ را پاک کنید. اگر
مشکل ادامه پیدا کرد، درایور چاپگر را مجددا نصب کنید.
3. چاپگر از پیش تعیین شده یا default دیگر عمل نمیکند
بعضی
از برنامه های کاربردی مانند OneNote مایکروسافت، به عنوان انتخاب خروجی
خود نوعی ابزارهای مانند چاپگر را نصب میکنند و بعضی از آنها این چاپگر
مجازی را به عنوان چاپگر اصلی تعیین میکنند. برای حل این مشکل به منوی
Start رفته، گزینه Run را انتخاب کنید و در آن عبارت control printers را
تایپ کرده، دکمه Enter را بزنید. سپس چاپگر مورد نظر خود را با کلیک راست
انتخاب نموده و گزینه Set as Default Printer را انتخاب کنید.
4. کامپیوتر شما به شدت آهسته آغاز به کار میکند
در
منوی Start، گزینه Run را انتخاب کرده و در آن عبارت msconfig را تایپ
کنید. سپس بر روی Startup کلیک کرده و تمام برنامه های کاربردی که بر روی
روی آن بالا می آیند را بررسی کنید. هر یک از مواردی را که در زمان روشن
شدن و بالا آمدن وبندوز نمیخواهید، حذف کنید. اما هر بار تنها یکی از
برنامه ها را حذف کنید زیرا در این میان برنامه هایی وجود دارند که برای
راه افتادن سیستم لازم هستند.
5. فایلهای ویدئویی بدون صدا یا تصویر پخش میشوند
به
احتمال زیاد رمزگذار یا codec دستگاه شما تاریخ گذشته است. بهترین راه به
روز رسانی کامل آن است که از طریق برنامه هایی چون ACE Mega CodecS و
K-Lite Codec انجام پذیر است.
6. یکی از کلیدهای صفحه کلیدتان شکسته است.
اگر
بخشی از کلید شکسته است، آن را با یک کلید بدون استفاده مانند کلید Insert
عوض کنید. کلیدهای لپ تاپ برای جایگزین شدن یا تعویض روشهای مختلفی دارند
که معمولا در وب سایتهای آنها وجود دارد.
7. شما یکی از پینهای ورودی port یا کابل را کج کرده اید
معمولا
استفاده از انبردست، وضعیت را بدتر میکند، برای این کار بهترین وسیله یک
مداد اتود با اندازه مغزی بزرگ است که معمولا به انواع این پینها میخورد.
کافی است پین را در محل قرار گیری مغزی مداد قرار دهید و آنرا صاف کنید.
8. موارد موجود در فولدرها تنها با نشانه های بزرگ نمایش داده میشوند
برای
تصحیح این حالت باید تنظیم از پیش تعیین شده یا default را در ویندوز
تغییر دهید. شکل نمایش مورد نظر خود را در هر فولدری که باز باشد انتخاب
کنید، سپس بر روی گزینه های Tools, Folder Options کلیک کرده، گزینه tab را
انتخاب کنید و سپس بر روی Apply to All Folders کلیک کنید تا این شیوه
نمایش برای تمام فولدرها منظور شود.
9. شبکه Wi-Fi شما به شدت کند است
اگر
دلیل این کندی قطع شبکه نباشد، احتمالا تداخلی ایجاد شده است. ابتدا جای
روتر (router یا همان مودم) را تغییر دهید تا آنرا از معرض موارد مشکل زایی
چون امواج مایکرو ویو یا تلفن بیسیم دور کنید. شاید شما از یک کانال شلوغ
استفاده میکنید؟ کانال را از طریق صفحه configuration روتر تغییر دهید، بخش
Channel را پیدا کنید و ۱، ۶ یا ۱۱ را امتحان کنید.
|
|
ترفند موبایل:
همانطور که میدانید در گوشیهای تلفن همراه قابلیتی به نام Divert یا
انتقال مکالمه وجود دارد. بدین صورت که هنگامی که خط خود را بر روی
شمارهای دایورت میکنید، از این پس هر تماسی با شما گرفته شود به طور
اتوماتیک به شماره مورد نظر تعیین شده منتقل میگردد. در نتیجه هیچ کس
نمیتواند به طور مستقیم با خط شما تماس بگیرد و گوشی شما هیچگاه زنگ
نخواهد خورد. بسیاری افراد از این کار جهت اینکه به هیچ تلفنی پاسخ ندهند و
به اصطلاح اطرافیان را بپیچانند استفاده میکنند. اما از آنجا که دست
بالای دست بسیار است قصد داریم ترفندی جالب را به شما معرفی کنیم که با
استفاده از آن میتوانید به طور مستقیم با خطی که دایورت شده است تماس
بگیرید!
قطعاً فردی که خط خود را دایورت کرده است شگفتزده میشود
که چطور شما توانستهاید با او تماس بگیرید، بدون اینکه تماستان دایورت
شود! این ترفند بر روی کلیه گوشیهایی که قابلیت دایورت را دارا هستند قابل
انجام است.
نحوه کار بسیار ساده است.
شما بایستی شماره خودتان
را بر روی شمارهای که قصد دارید با آن تماس بگیرید دایورت کنید، سپس از خط
خودتان با خط خودتان تماس بگیرید! به همین سادگی و همین پیچیدگی که گفته
شد!
جهت فهم بیشتر مثالی میزنیم:
فرض کنید شماره شما 09120000000 است. شماره فردی هم که قصد دارید با او تماس بگیرید (که خطش را دایورت کرده است) 09350000000 است.
در گوشی به بخش مربوط به تنظیمات Divert (در بعضی گوشیها Call Forwarding) بروید.
خط خود را بر روی شماره 09350000000 که شماره فرد مورد نظر است دایورت کنید.
اکنون توسط همین گوشی و همین خط خودتان که اکنون دایورتش کردهاید با شماره 09120000000 که شماره خودتان است تماس بگیرید.
با
این کار خط طرف مقابل زنگ میخورد و شما بوق آزاد میشنوید که به منزله
برقرای تماس مستقیم با فرد مورد نظر است؛ به این ترتیب از دایورتی که صورت
گرفته عبور کرده اید.
این ترفند بر روی کلیه خطوط تلفن همراه اعم از همراه اول، ایرانسل و تالیا تست شده و قابل انجام است.
در پایان دقت کنید پس از برقراری تماس، خط خود را از حالت دایورت خارج کنید.
به نقل از: ترفندستان
|
با پیشرفت تکنولوژی جایگزینهای متعددی
برای CD جهت ذخیره اطلاعات به وجود آمده است. شاید به همین دلیل هم است که
حفظ و نگهداری از CDها چندان جدی گرفته نمیشود. اما چه بخواهیم و چه
نخواهیم روزانه با آنها سر و کار داریم و هنوز زمان زیادی تا فراموشی آنها
باقی مانده است. در نتیجه همچنان سالم نگه داشتن آنها اهمیت زیادی دارد.
در این ترفند قصد داریم به معرفی 10 راهکار در جهت افزایش طول عمر CDها
بپردازیم.
1. CD را با DVD-ROM اجرا نکنید
این کار به این علت است که سرعت چرخش DVD-ROM بسیار بیشتر از CD-ROM است باعث خشدار شدن CD خواهد شد.
2. CDها را از پشت روی هم قرار دهید
اگر CDها را از طرف قابل استفاده روی هم قرار دهید به علت شیشهای بودن سطح، به سرعت خشدار خواهد شد.
3. از پاک کردن CD با لباس و حوله خودداری کنید
پاک
کردن CDها با منسوجات به شدت باعث کاهش عمر CDها خواهد شد. برای تمیز کردن
CDها از دستمال کاغذی بدون کرک و یا سایر دستمالهای نرم استفاده کنید.
4. از نوشتن با ماژیکهای غیر استاندارد روی CDها خودداری کنید
ماژیکهای غیر استاندارد به تدریج در بافت CD فرو رفته و باعث استهلاک سریع CD خواهد شد.
5. از تماس مکرر دستها با CDها خودداری کنید
شیارهای دست و کثیفیهای سطح دست در تماس با سطح CD باعث تخریب سطح شیشهای آن خواهد شد.
6. از قرار دادن CDها در هوای آزاد و کیفهای نامرغوب خودداری کنید
این کار خیلی زود CD را نابود میکند.
7. بلافاصله بعد از اتمام کار با CD، آن را از CD-ROM خارج کنید
در صورتی که CD در CD-ROM باقی بماند در هر بار ورود به My Computer یا هنگام خاموش و روشن کردن سیستم، محتوای CD بازخوانی خواهد شد.
8. از زدن برچسب به جای نوشتن روی پشت CD خودداری کنید
با اینکار CD-ROM برای خواندن CD تعداد دور بیشتری را میزند و خود به خود CD مستهلک خواهد شد.
9. از دستگاههای خشگیر و پمادهای خشگیر حدالامکان استفاده نکنید
در
صورتی که خشهایی کوچک و کم روی CDها مشاهده کردید، استفاده از ابزارآلات
مذکور به هیچوجه برطرف کننده نیست و ضمن برداشت کردن یک لایه از روی CD،
خشهای جدیدی نیز روی CD وارد خواهد کرد.
10. از تهیه CDهای رنگی و نامرغوب ارزان قیمت با مارکهای ناشناس خودداری کنید
CDهای
رنگی به دلیل ساختار غیر استاندارد خود عمر کوتاهی دارند. همچنین CDهای
ارزان نامرغوب حتی با رعایت 9 شرط بالا باز هم عمر کوتاهی خواهند داشت.
شنبه 1 بهمن 1390 - 11:27:48 PM